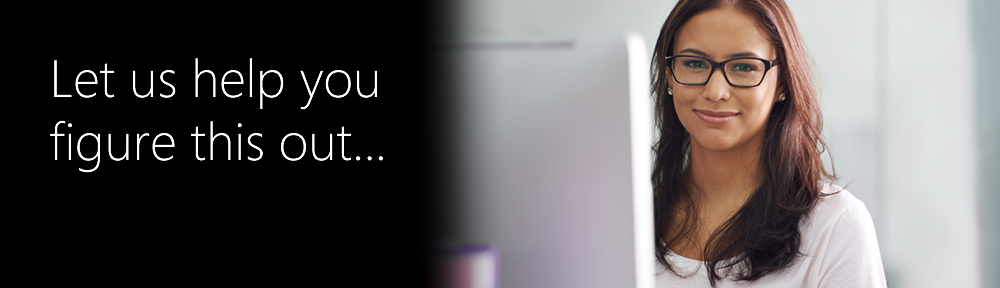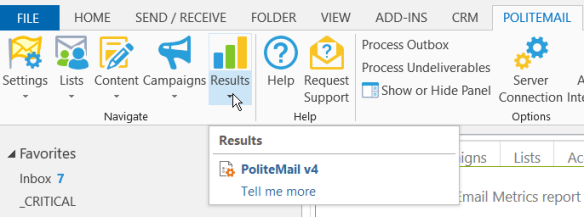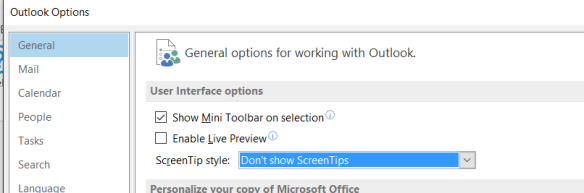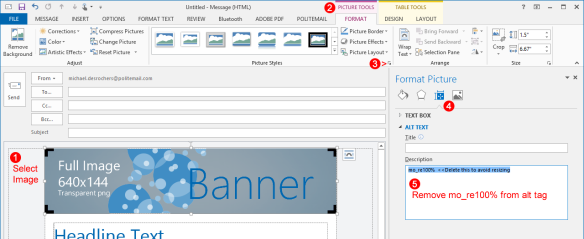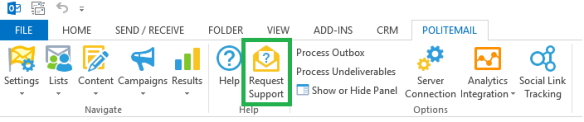When viewing any email message, Outlook will usually perform multi-thread content loading (many images loading at once), but sometimes Outlook will perform single-thread content loading (one image loading at a time). How will this affect your PoliteMail tracked messages?
For every PoliteMail tracked messaged, PoliteMail will supply a unique “time to read” based on the number of words Outlook counts and how many images and links are placed within a message. PoliteMail places a read-time image in the body of your PoliteMail tracked message that will take 150% of that supplied “time to read” to load completely. If for some reason, Outlook performs single-thread content loading, since Outlook randomizes the order in which images load, some images placed in the body of the message may not load until that read-time image has been completely loaded. This creates the effect of some images being temporarily broken (grey box in Outlook) or not loading at all.
This is an Outlook bug/feature that will switch Outlook behavior to perform single-thread content loading and it causes email recipients to experience “slow image load times” when users send PoliteMail tracked messages. In PoliteMail v4.6, we offer a solution for this Outlook bug.
Typically, updates to our software require no additional action. However, for users experiencing this “slow image load time” an additional set up requirement will mitigate if not eliminate this behavior in PoliteMail v4.6.
Corporate Cloud Hosted Clients:
To enable this feature, you’ll need to work with PoliteMail to update to PoliteMail v4.6. Once you have updated to PoliteMail v4.6 we can enable this setting for you on the server side.
You’ll need to:
1). Add the PoliteMail Server image host name (given to you from your account manager) to your organization’s Trusted Sites via GPO push
On-Premise Clients:
To enable this feature, PoliteMail will require a secondary “image” host name for the PoliteMail server to be added to your organization’s Trusted Sites via GPO push. Typically, this image host name will be similar to your current PoliteMail host name.
You’ll need to:
1). Create a secondary DNS entry for the PoliteMail Server image host name
2). If not using a wildcard DNS, add another SSL certificate for the PoliteMail Server image host name to the certificate store on the PoliteMail application server
3). Add the PoliteMail Server image host name to Trusted Sites via GPO Push
Example:
PoliteMail Server Host Name: company.pmail5.com
PoliteMail Server Image Host Name: company-image.pmail5.com
By adding this secondary image host name to Trusted Sites, the read-time image will resolve to the image host name, so regardless of Outlook’s single or multi-thread content loading the read-time image, users will no longer experience “slow image load times”.